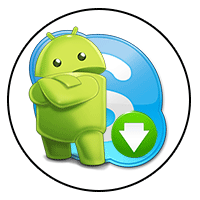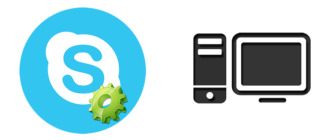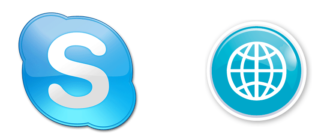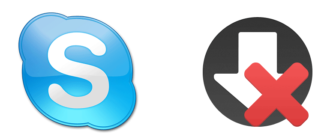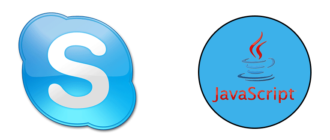После переустановки системы или утери логина (пароля), многие пользователи популярной программы Skype сталкиваются с трудностями ее запуска и, естественно, ищут ответ на вопрос: «Как восстановить Скайп на компьютере?».
Как восстановить потерянную информацию
Наиболее распространены две проблемы:
- восстановление блокировки старой учетной записи;
- исчезли или были случайно удалены идентификационные данные.
Первый метод
Он предусматривает выполнение таких последовательных действий:
- Убедитесь, что данные из старой учетной записи все еще существуют на вашем компьютере. Даже если вы не можете войти на аккаунт со всеми старыми номерами, данные все еще могут храниться. Если это сделаете, получите программу для чтения таблиц базы данных. С ней легче разыскать имена своих старых друзей.
- Отыщите местоположение.
Это работает для Скайпа Windows Desktop, а также macOS.
Поиск Windows для: %appdata%. Если вы находитесь в macOS, путь по умолчанию будет: ~ / Library / Preferences / Skype /.
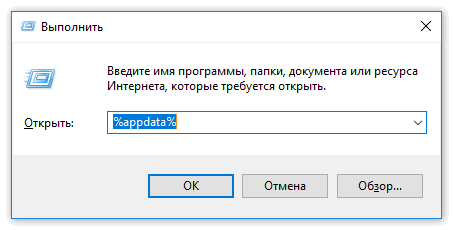
- Поиск по доступным папкам. В корневом каталоге увидите папки, с названиями всех ранее созданных аккаунтов.
- Дважды щелкните аккаунт, из которого хотите взять информацию. Будет папка для каждого.
- Обнаружить «main.db». После того как открыли папку, найдите в ней main.db. Если этот файл есть, значит, этот метод будет работать.
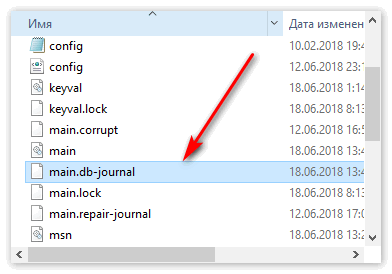
Если файла main.db нет, например, был удален после форматирования жесткого диска, этот метод, к сожалению, не поможет.
- Проверьте каждый компьютер, который использовали для входа. Скопируйте с него нужную информацию и отправьте на свой адрес электронной почты.
- Загрузите и установите софт SQLite. Это бесплатное программное обеспечение, которое будет читать базу данных и позволит просмотреть всю учетную информацию.

- Загрузить ее можно с сайта sqlitebrowser.org. Будет предложено несколько вариантов, идущих по правой стороне различных версий приложения, обязательно выберите правильный (Windows 32-bit / 64-bit или Mac Standard).
- Когда нажмете кнопку «Загрузить», скачивание начнется немедленно. После этого запустите загруженные данные. Следуйте указаниям мастера установки до ее завершения.
- Запустить программу. Как только SQLite будет установлена, щелкните по ее значку на рабочем столе или используйте список программ, чтобы открыть ее.
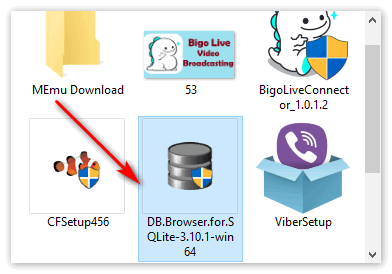
- Загрузите базу данных с помощью этой программы. После того как откроете программное обеспечение, увидите кнопку «Открыть базу данных». Найдите файл main.db. Как только вы его откроете, сможете увидеть всю информацию, содержащуюся в файле базы данных.
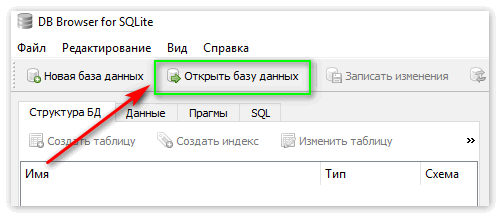
- Просмотрите таблицы в базе данных. Там должно быть около 20 таблиц. Ищите таблицу под названием «Контакты» и щелкните по ней правой кнопкой мыши, в выпавшем списке выберите «Обзор таблицы». Следующее окно покажет все ваши данные. Раздел skypename — найдете все записи пользователей из списка ваших друзей.
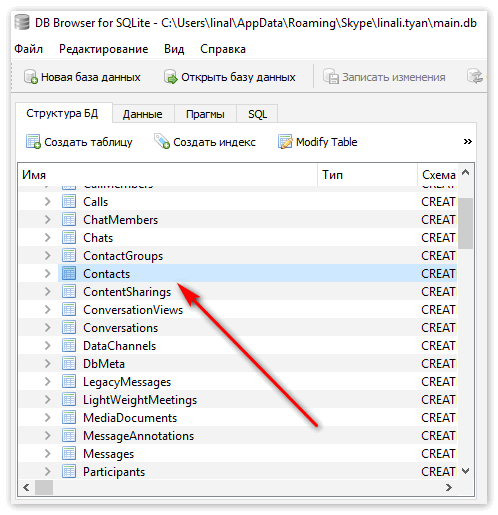
- Запустите Skype messenger. Войдите в систему. Создайте новую запись Скайп. Войдите в аккаунт, используя новые учетные аккаунт.
- Начните добавлять друзей. Для этого используйте skypenames, содержащиеся в таблице базы данных. Прямо под вашим логином в левом верхнем углу окна находится поле поиска (представлено увеличительным стеклом). Просто введите здесь имена пользователей и добавляйте все свои контакты.
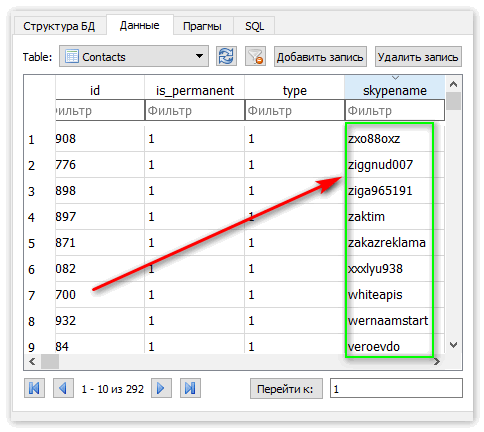
Таким способом можно найти выход из ситуации, при которой вы не знаете, что делать, когда пропал Скайп и как восстановить его на ноутбуке.
Второй метод
- Убедитесь, что вы вошли через правильную учетную запись. Это кажется само собой разумеющимся, но дважды проверьте, что на самом деле находитесь в нужной учетной записи. Автоматически запустится новое окно под вашим логином.
- Используйте каталог, чтобы добавить людей, если это возможно. Зависимо от того, сколько у вас контактов, можно разыскать их имена. После входа, в левой верхней части окна программы найдите панель поиска. Отыщите пользователя или его полное имя, если есть эта информация. Затем начните добавлять данные.
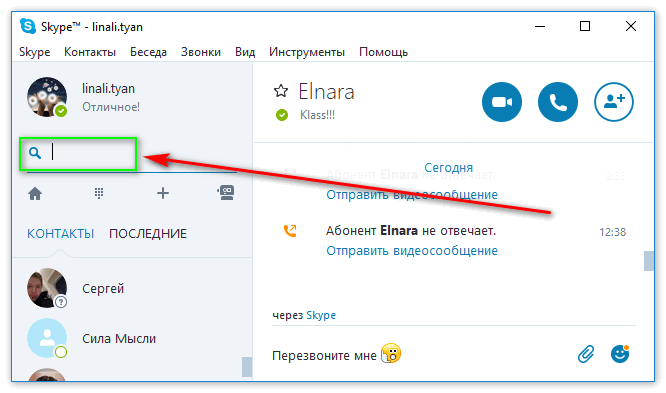
- Если все остальное не удается, можете связаться со службой поддержки и попросить предоставить вам файл списка пользователей. Они сохраняют эту информацию 90 дней. Для этого необходимо перейти к поддержке Скайп:
support.skype.com/support_selection.
После входа, выберите тему: «Учетная запись и пароль», а затем выберите соответствующую проблему: «Список контактов». Следуйте за мастером и ждите ответа агента технической поддержки. Объясните им проблему, в результате они должны предоставить вам информацию. Это делается бесплатно.
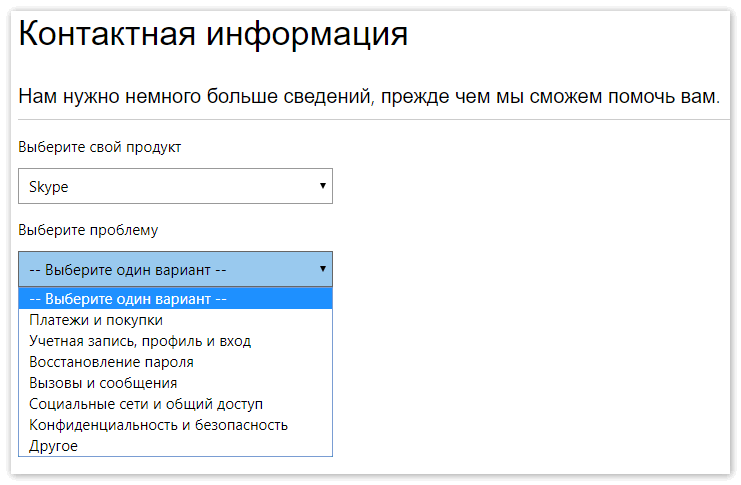
- Примените файл списка. Файл, полученный из поддержки Скайп, добавьте в соответствующую папку. Это называется «резервной копией». Настоятельно рекомендуется регулярно создавать в вашем мессенджере резервный список. Для этого откройте Skype и перейдите в раздел «Контакты». Перейдите в «Дополнительно», а затем «Восстановить контакты из файла». Из появившегося проводника выберите файл, предоставленный технической поддержкой.
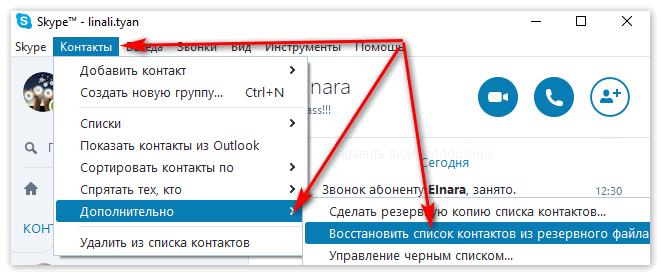
Все готово! Процесс завершен.
Стоит отметить, что предоставляется возможность восстановить Скайп по логину. Для этого нужно нажать «Забыл пароль» и провести пошаговое восстановление аккаунта.
Заключение
Скайп довольно распространенная программа, которая помогает бесплатно связываться с людьми находящими за границей. Но техника несовершенна, так же как и антивирусы и периодически пользователи вынуждены переустанавливать программы, и сталкиваются с проблемой как восстановить Скайп.