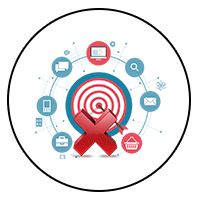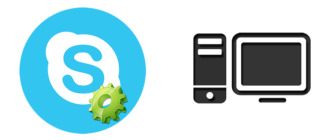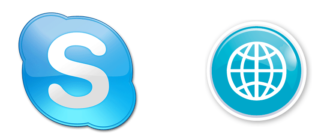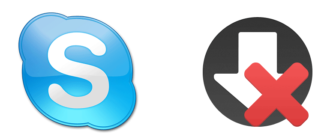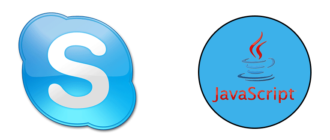Аудиочаты предполагают использование микрофона – в этом их главная особенность. Но что делать, если не работает микрофон в Скайпе? Можно ли его починить самостоятельно, или пора выбрасывать? Попытаемся разобраться.
Настройка микрофона
Для начала настройки потребуется компьютер с установленным мессенджером и подключенным к нему микрофоном. Также стоит проверить, подключен ли он хорошо, не поврежден, ли разъем, не болтается ли провод. В ноутбуки микрофон встроен автоматически.
Возможные причины того, почему не работает микрофон в Скайпе:
- устройство не подключено;
- выключен звук;
- сбой в программе;
- разъем поврежден;
- микрофон сломан.

Давайте пройдем по всем пунктам конкретнее:
- Устройство не подключено – бывает так, что безуспешно занимаешься починкой весь день, а потом выясняется, что всего лишь не подсоединен провод. Чтобы этого не произошло – проверьте, подключены ли микрофон и устройство вывода (наушники/колонки).
- Выключен звук – убедитесь, в том, что звук включен, громкость находится на нужном уровне, а звуки воспроизводятся. Возможно, микрофон в Skype работает, просто его не слышно.
- Сбой в программе – мессенджер может быть установлен неправильно или его файлы повредились из-за воздействия вирусов. Это может стать причиной того, что Скайп не видит микрофон. Поможет простая переустановка приложения. Просто удалите чат и установите его заново.
- Разъем поврежден – это уже серьезно. Необходимо проверить целостность разъема и отсутствие объектов, мешающих его нормальной работе (скопившийся внутри комок пыли, мусор и прочее).
- Микрофон сломан – тут уже ничего не поделаешь, придется нести его в сервисный центр или выбрасывать.
Если ничего из вышеперечисленного не помогло, можно попробовать ручную настройку. Для этого нужно:
- Запустить мессенджер.
- Нажать кнопку «Инструменты» на верхней панели чата.
- Выбрать пункт «Настройки».
- В открывшемся окне перейти в панель «Настройка звука».
- Произнести что-нибудь прямо в микрофон. Если полоска сверху стала зеленой – отлично, он работает и распознается сервисом. Можно сразу переходить к шагу 8.
- Если индикатор остался без изменения, стоит проверить, нужное ли устройство воспринимается Скайпом. Над индикатором есть строка с выбором – последовательно нажимайте на каждый пункт и проверяйте работоспособность.
- Если и это не помогло – с устройством проблемы. Откройте меню «Пуск», перейдите в «Панель управления», далее – в «Звуки и аудио устройства», а оттуда – на вкладку «Аудио». В подменю «Запись звука» ползунок должен показывать максимальное значение (вверху – если он вертикальный, и справа – если горизонтальный). Если и после этого не работает микрофон в Skype — ему уже не помочь.
- Нажмите на синюю иконку «Play» в настройках звука Скайп. Если он воспроизвелся – все хорошо, переходим к 9 шагу. Если же ничего не было слышно – попробуйте повторить предыдущие два шага, только — с динамиками.
- Выберите «Сделать контрольный звонок в Skype», выполняйте инструкции компьютера. Если по завершении вы услышали свой голос – отлично, устройство удалось починить, можно приступать к пользованию мессенджером!
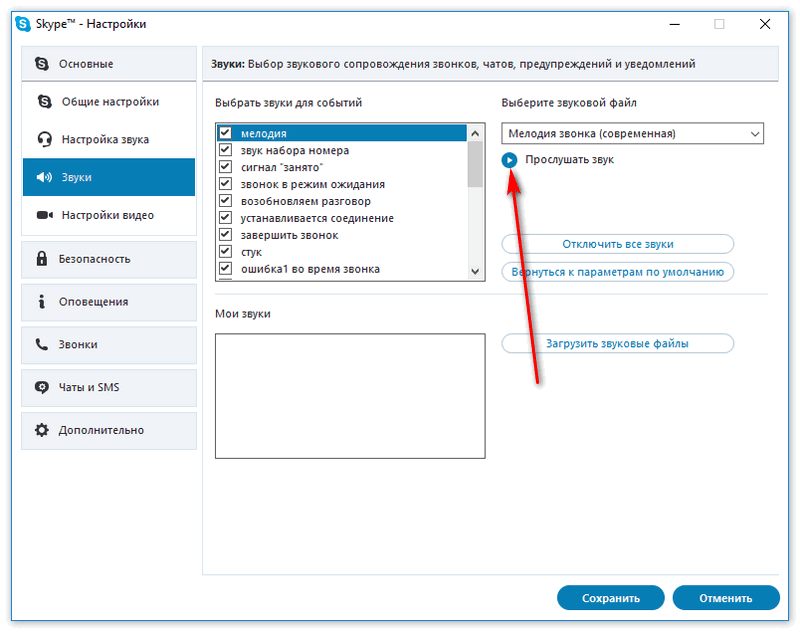
Заключение
Микрофон может перестать работать внезапно, а на восстановление может уйти много времени. Однако, происходит это крайне редко, в основном, после обновлений системы или Cкайпа, так что большой проблемы здесь нет.