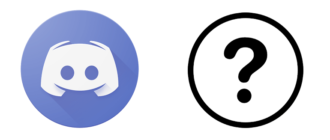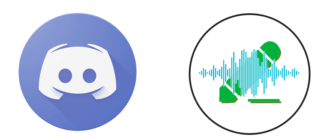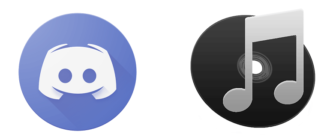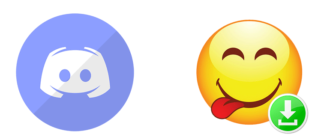Демонстрация экрана в Discord — полезная функция приложения. Благодаря этой функции можно организовать показ картинки с экрана и поделиться впечатлениями с другом. Организовать беседу с трансляцией весьма просто, если следовать нашим инструкциям.
Необходимость демонстрации
Ситуация иногда требует применения демонстрации экрана. Например, при объяснении материала студенту или практиканту. С помощью возможности показать экран можно более наглядно донести тему.
Голосовые сообщения не всегда способны передать информацию. Часто такой функцией пользуются так называемые стримеры. Выбрав тематику, человек может с легкостью вести свой стрим. Он может наглядно объяснить настройки приложения, шаги прохождения игры и многое другое.
Активировать такой режим можно с помощью следующих действий:
- запустить мессенджер Дискорд;
- зайти в настройки аккаунта;
- открыть параметры данного режима;
- произвести активацию путем отметки галочкой.
Такой режим способен скрывать всплывающие окна при объяснении материала или инструкции. Например, он блокирует уведомления и сообщения, затем по завершении разговора система оповещает о наличии таковых.
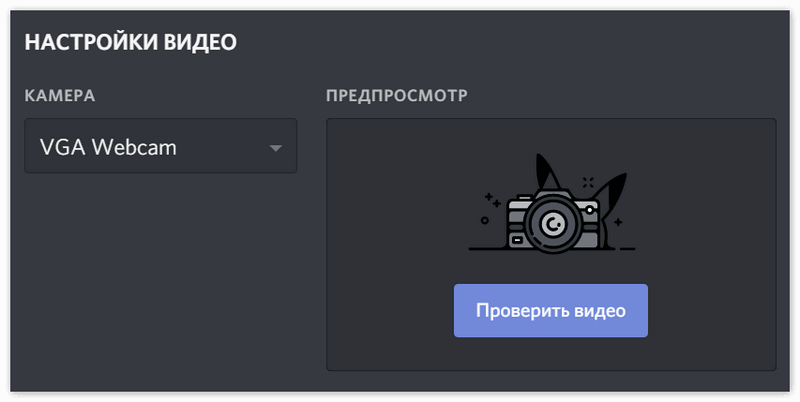
Первым делом необходимо запустить видеочат в самом приложении. Для этого нужно открыть вкладку «Сообщения» с нужным пользователем и нажать на значок видеокамеры на верхней панели.
Если данная функция не доступна, возможно, на устройстве установлен старый вариант приложения. Для устранения проблемы достаточно скачать новую версию мессенджера.
Также не помешает выбрать нужную камеру в списке на вкладке «Звук и Видео». Это полезно пользователям, у которых имеется встроенная камера на ноутбуке и внешний агрегат. В тех же настройках существует возможность проверки работоспособности видео.
Как осуществить демонстрацию
При загрузке видеочата становится доступной функция демонстрация экрана в Дискорде. Для активации пользователь должен навести мышь на окно с видеоизображением собеседника. Появиться меню, в котором нужно выбрать кнопку в виде монитора со стрелкой.
Экран пользователя будут видеть все, кто подключился к беседе. Видеть экран собеседника могут до 10 человек. Также в меню демонстрации можно выбрать два режима.
- Весь экран. При включении данной функции собеседники будут видеть все, что находится на экране пользователя, подключившего показ.
- Окно приложения. Функция позволяет защитить нежелательные для посторонних глаз окна на мониторе. При сворачивании разрешенного для трансляции поля демонстрация отключается автоматически.
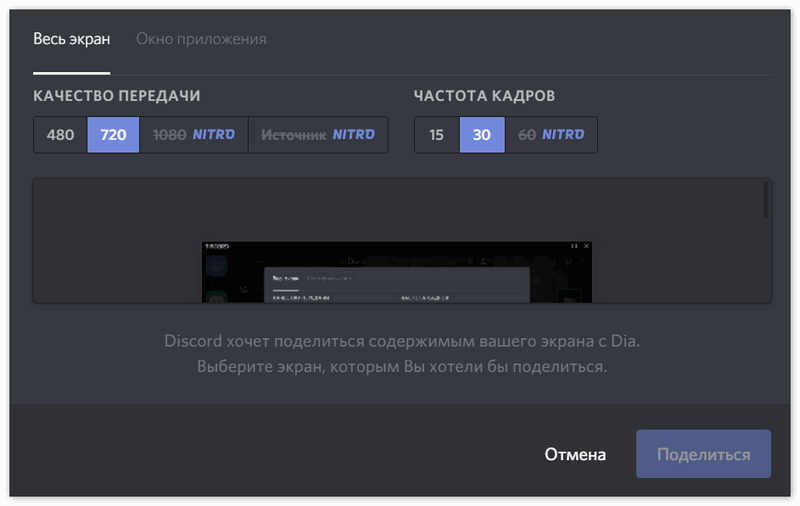
Программу для демонстрации необходимо запускать заранее.
По завершении трансляции необходимо отключить беседу. Сделать это можно следующим образом:
- навести курсор на поле показа;
- дождаться меню в виде полосок;
- нажать кнопку с видеокамерой.
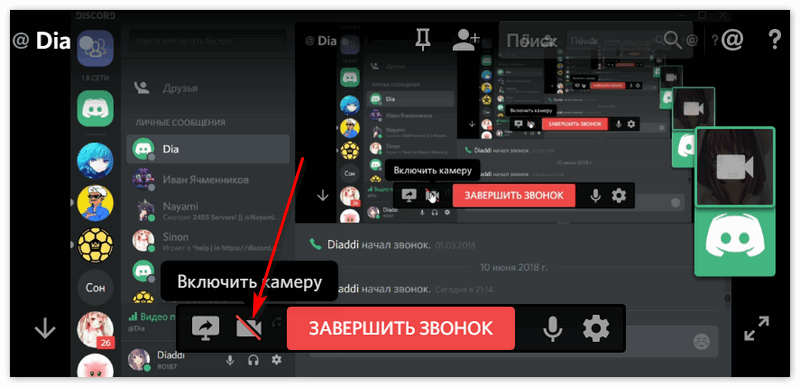
После успешно выполненных действий мессенджер перенаправит пользователя в режим общения. Собеседники больше не будут видеть экран.
Возможные проблемы
Вместо красочного изображения пользователь может обнаружить черно-белый экран. В данном случае человек неправильно запускает функцию трансляции или некорректно определяет способ отображения.
Отсутствие или зависание картинки часто связано с плохим качеством связи или ее отсутствием. Для устранения данной проблемы можно попробовать переустановить мессенджер.
При использовании приложения часто возникают вопросы. В таблице изложены ответы, связанные непосредственно с функцией демонстрации экрана.
| Вопрос | Ответ |
| Есть ли возможность включить трансляцию экрана в процессе видеосеанса? | Да. Для этого необходимо нажать иконку в виде компьютера и указать на способ изображения. В данном случае микрофон отключаться не будет – появится возможность комментировать происходящее на экране. |
| Можно ли в момент трансляции поменять способ отображения отдельного изображения на полное? | Да. Это производится путем клика на кнопку «Дополнительные параметры». |
| Можно ли включить демонстрацию экрана в Дискорде на смартфоне? | Нет. Функция показа и просмотра видео не доступна на мобильных устройствах. Пользователи могут только обмениваться сообщениями и совершать звонки. |
| Как демонстрировать экран большому числу пользователей? | При совершении звонка нужно кликнуть на надпись в меню «Добавить друзей в беседу». Важно перед проведением трансляции убедиться, в том, что нужный собеседник находится в списке друзей. |
| Что делать при появлении черного изображения? | Необходимо убедиться в том, что включить демонстрацию удалось. Также можно попробовать сменить способ демонстрации. |
Дискорд — удобное приложение. Если перед пользователем стоит задача помочь другу с игрой или с моментом в работе, Discord всегда придет на помощь.