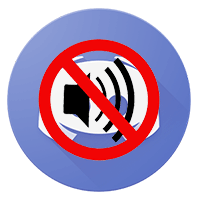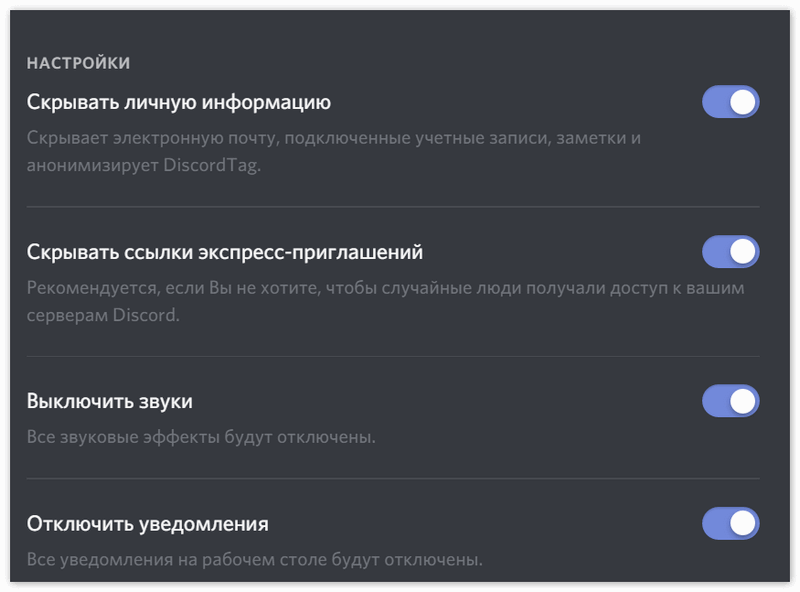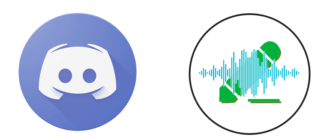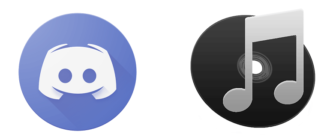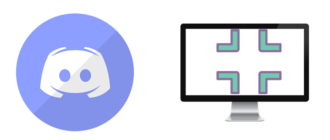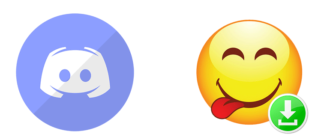Изначально Discord позиционировался как сервис, позволяющий геймерам координировать командные действия в онлайн-играх. С ростом популярности, а также расширением функционала приложения, им стали активно пользоваться не только любители видеоигр, но и простые люди, использующие Discord в качестве обычного мессенджера. Поскольку приложение только набирает аудиторию пользователей, нередко можно увидеть вопросы о том, как пользоваться Дискордом. Давайте рассмотрим подробно функции программы и то, как их правильно использовать.
Функции
Чтобы понять, как работать с мессенджером, стоит вспомнить о представленном функционале. На сегодняшний день Discord предоставляет полный спектр возможностей, которыми должен обладать современный мессенджер:
- мгновенный обмен текстовыми сообщениями;
- бесплатные аудио и видеозвонки;
- организация видеоконференций;
- режим стримера в Дискорде;
- прием и передача небольших файлов;
- создание тематических каналов и серверов для общения;
- демонстрация происходящего на экране;
- возможность интеграции со сторонними приложениями и сервисами;
- удобное переключение активных каналов и собеседников.
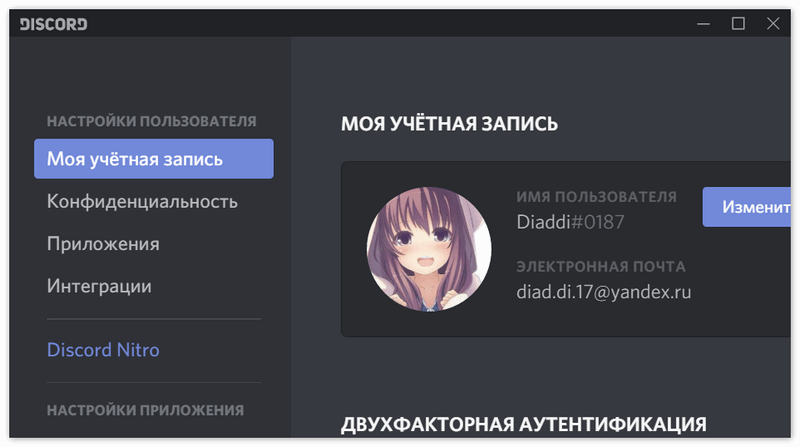
Чтобы пользоваться связью Дискорд, необходимо создать аккаунт, для чего понадобится зайти на официальный сайт мессенджера и зарегистрироваться с помощью e-mail (также потребуется придумать никнейм). Далее программа предложит вам создать сервер, куда вы сможете приглашать друзей, ноэтот шаг можно пропустить, для общения сервер создавать не обязательно.
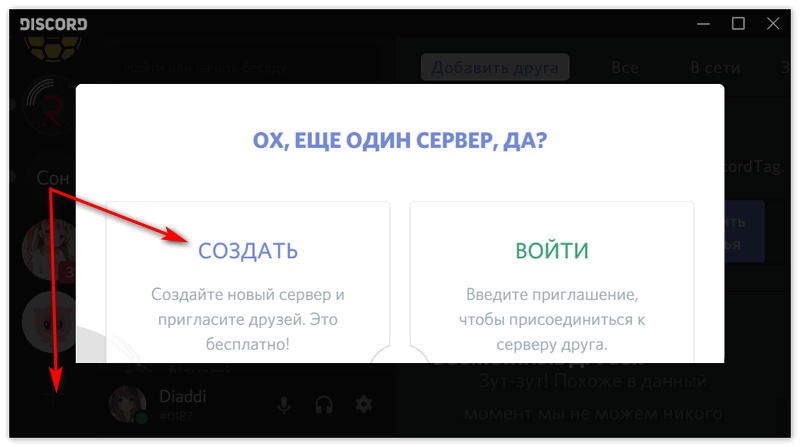
Как найти друга и открыть чат
В левой части главного экрана мессенджера будут расположены кнопки «Игры» и «Друзья», а под ними – список активных диалогов (если вы только что зарегистрировались – он пуст). Первая кнопка отвечает за поиск чатов по играм, вторая позволит найти конкретного человека и начать чат с ним. Для этого потребуется узнать ник и четырехзначный тег (запрос в строке поиска должен быть вроде этого: User#1234). Свои данные можно увидеть в левом нижнем углу программы.
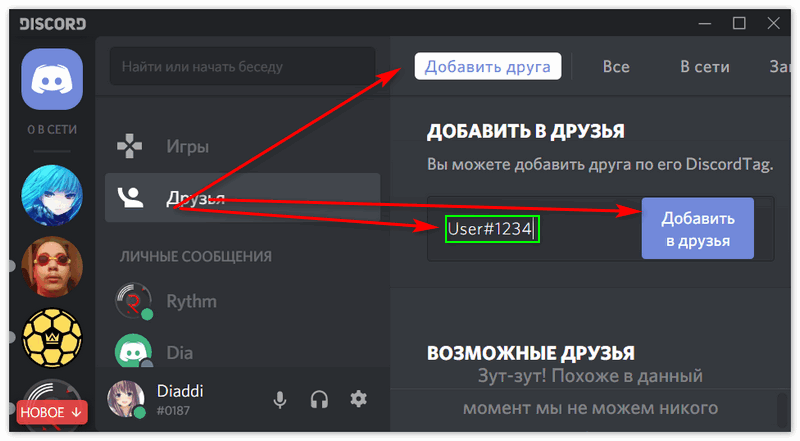
На экране друзей вы можете переключаться между несколькими вкладками:
- Все – здесь отображается полный список контактов.
- В сети – показывает только тех, кто онлайн.
- Запросы – сюда приходят запросы на добавление в друзья от других пользователей.
- Заблокированные – черный список контактов.
Выбрав контакт в одной из первых двух вкладок, вы сможете начать диалог, где будут доступны все функции – обмен сообщениями, звонки и т. д.
Для телефона
Как пользоваться Дискордом с телефона?
Еще проще, чем на компьютере! Скачайте мессенджер с помощью встроенного магазина приложений – App Store, Play Market и т. д. Если у вас еще нет аккаунта — пройдите уже описанную процедуру регистрации, если есть – авторизуйтесь.
По умолчанию будет открыт список друзей, где вы можете переключаться между разными вкладками, чтобы найти требуемого собеседника. Добавить друзей можно с помощью соответствующей иконки в правом верхнем углу.
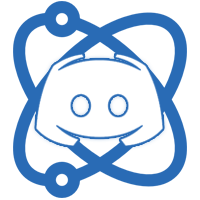
Режим стримера
Этот режим дает пользователю возможность без проблем скрыть личную информацию от посторонних, например, от зрителей во время проведения трансляции. Функция получила название из-за того, что она актуальна, в основном, для стримеров – людей, не только играющих в игры, но и транслирующих игровой процесс в режиме онлайн.
Нередко во время стрима приходят оповещения и сообщения из приложений, не связанных с трансляцией. При этом там может содержаться важная, но личная информация, к примеру, адрес или ссылка на сервер, предназначенный только «для своих», внутриигровая информация, предназначенная только для членов клана и т. д. Иногда это просто портит впечатление и отвлекает зрителей, а иногда дает возможность хейтерам или назойливым поклонникам использовать личные данные не по назначению.
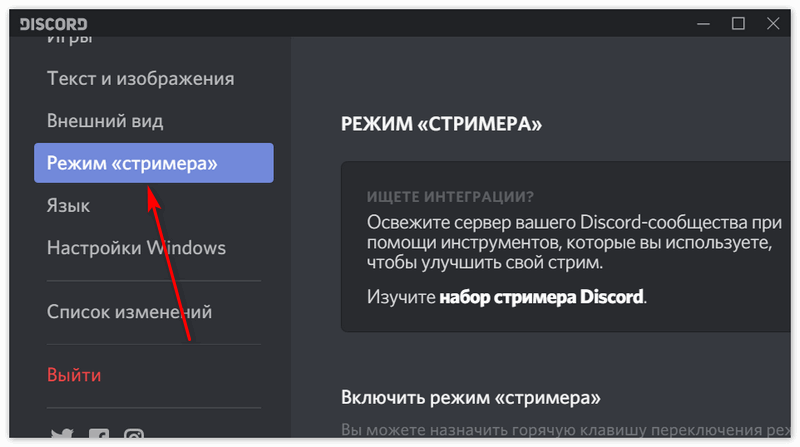
Режим стримера позволит с помощью нескольких опций скрыть конфиденциальную информацию:
- Личные данные – e-mail, имя учетной записи, теги групповых чатов, заметки и др.
- Ссылки для приглашения в лобби или пароли, предназначенные для ограничения входящих в игровую комнату.
- Звуковые оповещения из Skype, Вконтакте и других приложений, способных помешать трансляции.
- Уведомления операционной системы.
Как включить режим стримера в Дискорде
Для активации особого режима потребуется выполнить несложный алгоритм действий:
- В нижней части левой панели найдите свои никнейм и цифровой тег. Рядом вы увидите кнопку настроек программы в виде шестеренки, нажмите ее.
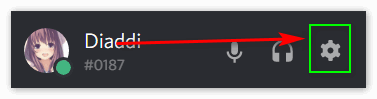
- Появится список из множества опций, нас интересует «Режим стримера», расположенный в нижней части списка.
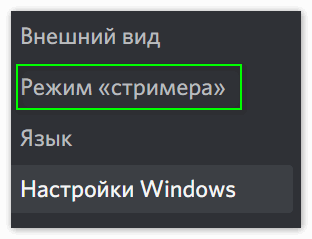
- В открывшемся окне переключите ползунок, чтобы активировать приватный режим. Здесь же можно настроить все так, как вам удобно.
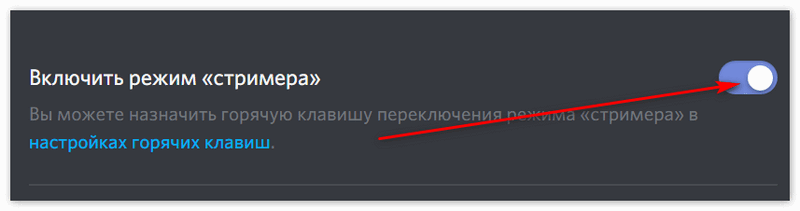
Как вы могли заметить, пользоваться Discord не сложнее, чем любым другим современным мессенджером. Кроссплатформенность, наличие видеосвязи, приятный и необычный интерфейс, а также стабильная связь привлекают рядовых пользователей интернета. В то же время наличие дополнительных опций делает его незаменимым для геймеров и стримеров.